1. 概要
1.1. clockAtt とは
.NET Framework 2.0以上で動作する、アクティブウィンドウのタイトルバーに表示される時計およびカレンダーです。
時計を見るのがつらい場合や、ちょっとだけカレンダーを表示したい場合などに便利です。
祝日の設定はファイルで設定可能であり、独自の祝日を設定することもできます。
※アクティブウィンドウとは、現在利用しているアプリケーションのウィンドウのことです。
アプリケーションやウィンドウを切り替えてもclockAttが常にタイトルバーにあるので、素早くカレンダー等にアクセスできます。
以下の機能を持ちます。
・日付・時刻の表示
・カレンダーの表示
・表示色やフォント等の変更
・時計表示項目の変更
・アクティブウィンドウのタイトル履歴をログとして記録する
1.2. 動作環境
・ .NET Framework 2.0(Service Pack 1)以上 がインストールされているWindowsマシン
2. 利用方法
2.1. インストール方法
clockatt.exe と祝日の設定ファイルを管理するフォルダ Holiday を任意のフォルダにコピーして下さい。
2.2. アンインストール方法
インストールしたclockatt.exe、Holidayフォルダを削除して下さい。
また、個人別の設定が下記のフォルダに記録されますのでこれを削除します。
Windows XP の場合
C:\Documents and Settings\[ユーザー名]\Local Settings\Application Data\[ユーザー名]\ clockatt.exeXXXXXX(XXXXXXはランダムな文字列)
Windows Vista 以上の場合
※レジストリは利用していません。
2.3. 利用方法
・ clockAtt.exe を起動すると、アクティブウィンドウのタイトルバーに時計が表示されます。
・
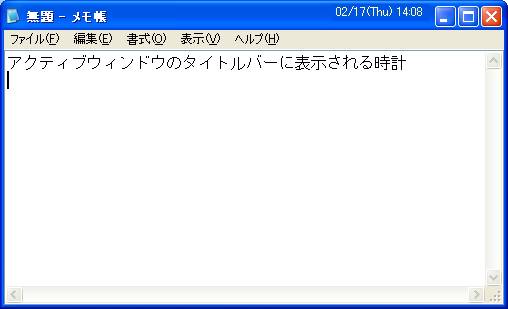
・ 時計部分をクリックすると当月のカレンダーが表示されます
・
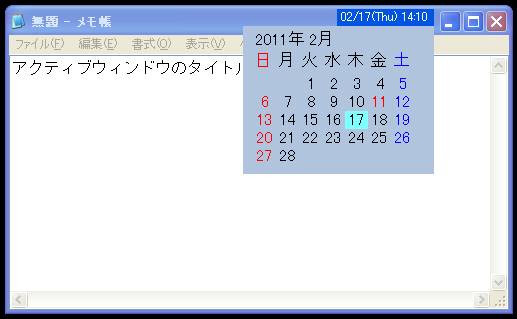
・ カレンダーの月を切り替えるには、カレンダー上をクリックします。左半分をクリックすると前月を表示し、右半分をクリックすると翌月を表示します。
・
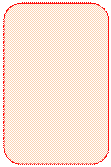
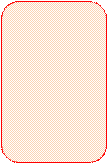
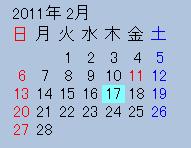
・
・
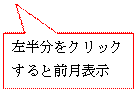
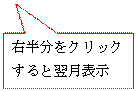
・表示色等を変更したい場合、時計表示部分を右クリックすることでメニューが表示されます。その中から、「設定(C)」を選択することで、設定変更ウィンドウが表示されますので、ここで設定値を変更して下さい。
 |
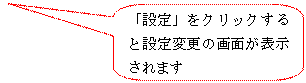

2.4. 設定変更について
・設定変更ウィンドウでは次の設定変更が可能です。
・日付・時計の表示項目/表示色/フォント
・カレンダーの表示色/フォント
・タイトル履歴の記録
2.4.1. [時計] タブ
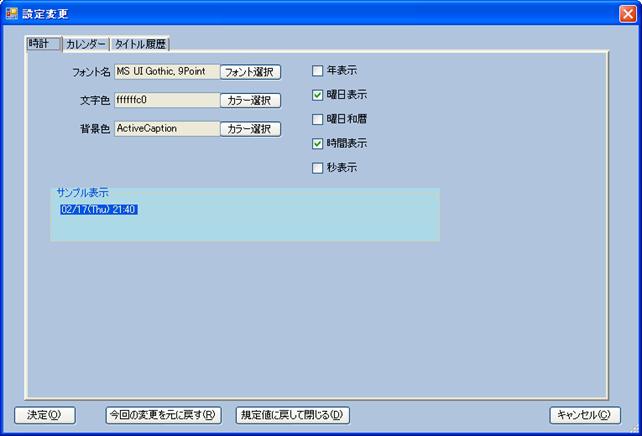
時計表示の設定を変更します。設定を変更するたびに [サンプル表示]に表示されている部分が変わりますので、それを参考に設定をして下さい。
|
項目 |
内容 |
|
フォント名 |
日付・時計表示に利用するフォントを指定します。 |
|
文字色 |
日付・時計の文字の色を指定します。 |
|
背景色 |
日付・時計表示時の背景色を指定します。タイトルバーに近い色を指定することで目立たなくすることができます。 |
|
年表示 |
日付の年を西暦で表示します |
|
曜日表示 |
チェックがついている場合、日付の後ろに曜日を表示します。 |
|
曜日和暦 |
曜日を漢字表記する場合にチェックします。チェックがないと英字表記になります。 |
|
時間表示 |
時間を表示する場合にチェックします。表示は24時間形式のみです。 |
|
秒表示 |
時刻の秒を表示する場合にチェックします。 |
2.4.2. [カレンダー] タブ
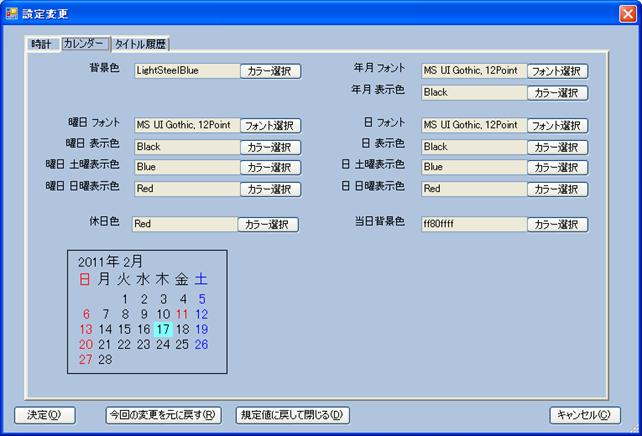
カレンダー表示時の設定を変更します。設定を変更するたびに 下に表示されているカレンダー部分が変わりますので、それを参考に設定をして下さい。
|
項目 |
内容 |
|
背景色 |
カレンダー全体の背景色を指定します |
|
曜日フォント |
曜日見出し部分のフォントを指定します |
|
曜日 表示色 |
曜日見出し部分の平日の文字色を指定します |
|
曜日 土曜表示色 |
曜日見出し部分の土曜日の文字色を指定します |
|
曜日 日曜表示色 |
曜日見出し部分の日曜日の文字色を指定します |
|
年月 フォント |
年月表記部分のフォントを指定します |
|
年月 表示色 |
年月表記部分の文字色を指定します |
|
日 フォント |
日の表示部分のフォントを指定します |
|
日 表示色 |
日の表示部分の平日の文字色を指定します |
|
日 土曜表示色 |
日の表示部分の土曜日の文字色を指定します |
|
日 日曜表示色 |
日の表示部分の日曜日の文字色を指定します |
|
休日 表示色 |
日の表示部分の休日の文字色を指定します |
|
当日 背景色 |
日の表示部分の当日をハイライトする為の背景色を指定します |
2.4.3. [タイトル履歴] タブ

アクティブウィンドウのタイトル文字の履歴を記録する場合の設定を行います
|
項目 |
内容 |
|
タイトル履歴をログに記録する |
チェックすることで、アクティブウィンドウのタイトル文字の履歴を指定したフォルダにテキストファイルで書き出します。 その日のパソコン上での作業履歴をさかのぼってみたい場合に有効です。 |
|
書き出し先フォルダ |
ログを書き出す先のフォルダを指定します |
|
保存日数 |
ログを何日分のこしておくかを指定します |
書き出し先のファイル名は
YYYYMMDD.[任意の数値].log
となります。[任意の数値]は不定です。
ログには下記のような記録が残ります。
開始日時 開始時間 作業時間 プロセス名 タイトル
2011/02/17 02:02:47 00:00:03.2656250 explorer C:\
2011/02/17 02:02:51 00:00:01.9531250 explorer マイ コンピュータ
2011/02/17 02:02:53 00:00:04.1562500 explorer C:\
2011/02/17 02:02:57 00:00:17.9375000 explorer C:\work
2011/02/17 02:03:15 00:00:15.8750000 WINWORD clockatt.doc [互換モード] - Microsoft Word
2011/02/17 22:03:31 00:00:03.0625000 explorer C:\work
作業時間はそのウィンドを連続して表示していた時間です。
同じ日に複数のウィンドウ間を切り替えながら作業をしていた場合、それぞれのアクティブであった時間が複数回記録されます。また、作業によりタイトル文字列が途中で変わった場合も複数の記録が残ります。
2.4.4. 設定の保存
ウィンドウの下にある各ボタンの意味は次の通りです。
|
項目 |
内容 |
|
決定 |
変更した設定を保存します |
|
今回の変更を元に戻す |
設定変更ウィンドウを開いてからの変更内容を破棄し、もう一度設定をやり直します |
|
既定値に戻して閉じる |
今までの設定をすべて破棄しプログラムの初期設定値に戻します。 すべての設定が消えてしまいますので注意して下さい。 |
|
キャンセル |
変更をキャンセルし、ウィンドウを閉じます |
2.5. その他の機能
2.5.1. 一時的な非表示
一時的に表示が不要な場合は、右クリックメニューから 「非表示にする」を選択します。
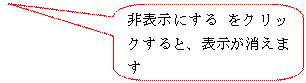

再度表示する場合、タスクトレイにあるアイコンをクリックし、
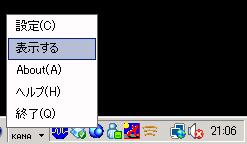
メニューから 「表示する」を選択することで、再度表示されます。
2.5.2. プログラムの終了
右クリックメニューから 「終了(Q)」を選択することで、プログラムは終了します。
3. ライセンス等
Copyright (C) 2009-2011 Y.N(godz)
This program is free software; you can redistribute it and/ormodify it under the terms of the GNU General Public Licenseas published by the Free Software Foundation; either version 2of the License, or (at your option) any later version. This program is distributed in the hope that it will be useful,but WITHOUT ANY WARRANTY; without even the implied warranty ofMERCHANTABILITY or FITNESS FOR A PARTICULAR PURPOSE. See theGNU General Public License for more details. You should have received a copy of the GNU General Public Licensealong with this program; if not, write to the Free SoftwareFoundation, Inc., 59 Temple Place - Suite 330, Boston, MA 02111-1307, USA. このプログラムはフリーソフトウェアです。あなたはこれを、フリーソフトウェ
ア財団によって発行された GNU 一般公衆利用許諾契約書(バージョン2か、希
望によってはそれ以降のバージョンのうちどれか)の定める条件の下で再頒布または改変することができます。
このプログラムは有用であることを願って頒布されますが、*全くの無保証*
です。商業可能性の保証や特定の目的への適合性は、言外に示されたものも含
め全く存在しません。詳しくはGNU 一般公衆利用許諾契約書をご覧ください。 あなたはこのプログラムと共に、GNU 一般公衆利用許諾契約書の複製物を一部受け取ったはずです。もし受け取っていなければ、フリーソフトウェア財団ま
で請求してください(宛先は the Free Software Foundation, Inc., 59
Temple Place, Suite 330, Boston, MA 02111-1307 USA)。